Diskpart es una línea de comandos que nos permite operar y administrar discos en Windows. Lo curioso de este método para formatear y crear particiones es que tiene ciertas características que no podemos usar por defecto con el Administrador de discos de Windows.
Por esta razón, se considera una herramienta perfecta para los discos más problemáticos como por ejemplo aquellos que no aparecen en el Administrador de discos.
También es una herramienta muy útil para convertir un disco básico en dinámico, administrar particiones, modificar la letra del disco, formatear una partición o usar el comando clean all para limpiar un disco completamente.
Si te pica la curiosidad y quieres ser un experto usando Diskpart este es tu post, ¡comenzamos!
¿Qué es el comando Diskpart?
Diskpart, es un conjunto de palabras que en inglés significa partición del disco y como hemos comentado al principio de este post, es una herramienta de comandos compatible con todas las versiones de Windows y Windows server.
Basada en la antigua herraminta fdisk, la línea de comandos Diskpart es compatible con Windows desde las versiones XP y Windows Server 2003 respectivamente.
Lo más interesante de esta herramienta, la cuál exprimiremos a continuación, es que permite un control más avanzado de la administración de discos, donde se incluye la limpieza y formateo de unidades flash USB así como crear y administrar particiones de disco.
Otra característica de Diskpart que lo diferencia de la herramienta de Administración de discos de Microsoft es que podemos ejecutar Diskpart sin iniciar Windows, ofreciendo un control completo sobre particiones y volúmenes del disco duro, incluidas las particiones ocultas.
Otro de sus usos más interesantes es el de solucionar problemas como la corrupción de datos en memorias USB y tarjetas SD que, a través de Windows no podemos reparar.
Por esto Diskpart no es moco de pavo, es una herramienta avanzada que debemos usar con precaución, ya que una vez iniciado alguno de sus comandos ya no habrá marcha atrás.
Cómo usar Diskpart paso a paso
Primero debes asegurarte que tienes permiso de administrador en Windows. Una vez lo tengas presiona la tecla Windows + R apareciéndonos un pequeño buscador en la parte inferior izquierda. Escribimos ‘disckpart’ y aceptamos.
Antes de empezar y como consejo personal, si vas a trabajar sobre un disco duro que no tiene ningún problema lo lógico es hacer una copia de seguridad en caso de que algo salga mal al ejecutar Diskpart.
Una vez completados los pasos anteriores se abrirá una ventana en la que podremos escribir líneas de comando:

Listar discos
Para listar todos los discos con Diskpart y mostrar en pantalla todos los discos que hay conectados en nuestro equipo (discos duros, memorias flash USB, tarjetas SD, etc) vamos a seguir los siguientes pasos:
- Ejecuta ‘diskpart’ siguiendo los pasos de arriba
- Escribe ‘list disk’ para que se muestren las unidades de almacenamiento conectada a nuestra computadora.

Seleccionar disco
Una vez hemos listado todos los volúmenes de nuestro PC toca seleccionar la unidad con la que vamos a trabajar, este paso, al igual que el anterior, es muy sencillo, tendremos que usar el siguiente comando:
select disk #
Deberemos cambiar la almohadilla ‘#’ por el número de volumen listado, en nuestro caso sería ‘select disk 0’
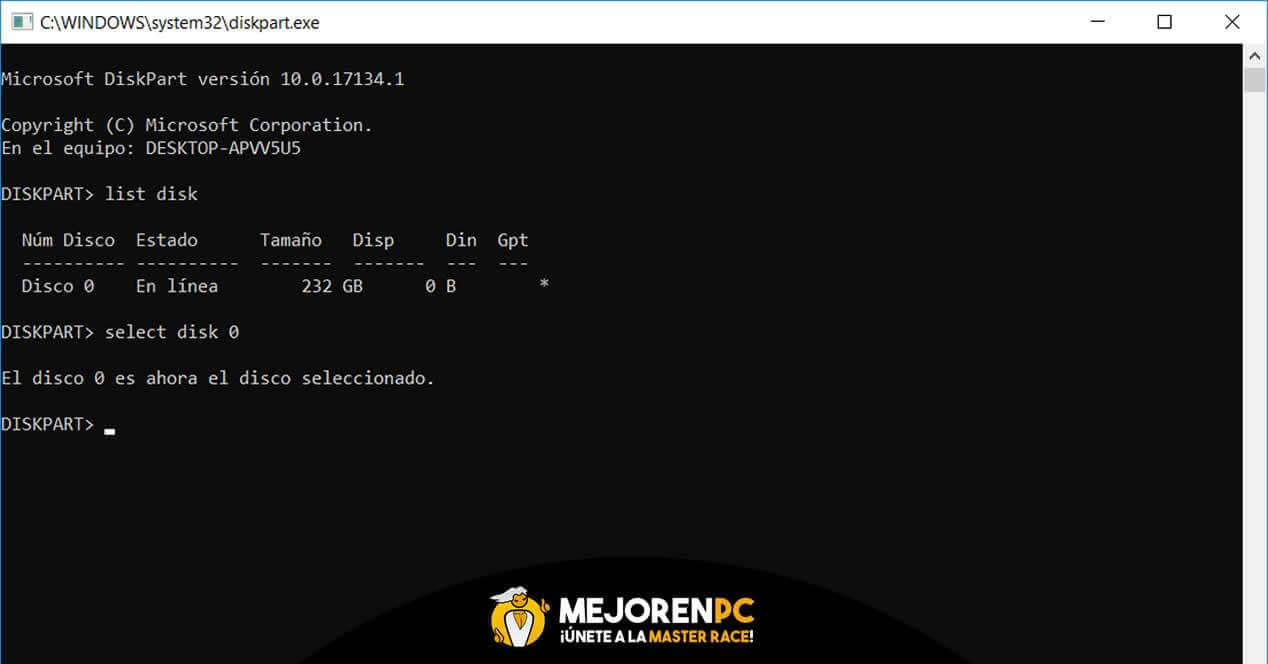
Una vez seleccionado el disco, se nos abre un amplio abanico de funciones que podemos ejecutar con los siguientes comandos:
Limpiar disco
Todas las acciones que realices ahora se hará sobre el disco seleccionado. Para limpiar el disco usaremos el siguiente comando:
clean
Cuando finalices la tarea verás un mensaje que te dice que Diskpart logró limpiar el disco con éxito.
Particionar y formatear el disco
Para hacer particiones y formatear el disco con Diskpart sigue los siguientes pasos:
- Ejecuta el comando ‘Create partition primary‘ de esta forma crearás una nueva partición primaria
- Diskpart te informará de que la operación se ha realizado con éxito
- Ahora toca formatear la nueva partición y asignarle una letra a la unidad. Para ello usa primero el comando ‘Fortmat FS=NTFS quick‘ y, posteriormente, ‘assing letter=X‘
- Ingresa el comando ‘Active‘ para activar la partición creada
- Por último ingresa ‘Exit‘ para finalizar y cerrar la ventana
Errores comunes Diskpart
Ya hemos concluido la guía de cómo usar Diskpart así como particionar y formatear discos con esta herramienta. Lo cierto es que durante el proceso puede que tengas algunos problemas y, por ello, te dejamos los errores más comunes al ejecutar los comandos en Diskpart.
Diskpart ha encontrado un error acceso denegado
La causa de este error se debe a que los comandos de formato de Diskpart no se pueden completar debido a que no tienen los permisos necesarios para ejecutarlo. Para solucionarlo:
1. Debes ejecutar el símbolo del sistema como administrador
Ejecuta el símbolo del sistema como administrador, siga estos pasos:
- Haga clic en Inicio > Todos los programas > Accesorios.
- Haga clic derecho en Símbolo del sistema y luego seleccione Ejecutar como administrador.
2. En el caso de necesitra quitar la protección de escritura en el disco duro, unidad flash USB o tarjeta de memoria
Para quitar la protección contra escritura, siga las siguientes pasos:
- Pulse teclas Windows+R
- Escriba «regedit» en el cuadro
- Navega hasta esta ubicación: HKEY_LOCAL_MACHINE\SYSTEM\CurrentControlSet\Control\StorageDevicePolicies
- Haga doble clic en WriteProtect y configure el valor a 0 > OK
Error del Servicio de disco virtual: No se puede convertir el disco especificado
Si leíste este mensaje de error, se debe a que tu memoria USB contiene archivos almacenados y, para solucionarlo, simplemente debemos borrar su contenido antes de convertir las conversiones. Para hacer esto puedes usar el comando:
Diskpart > clean
Tras usarlo ya podrás realizar la conversión con normalidad.
No se encontró ninguna extensión disponible utilizable
En este caso deberás usar el comando que utilizamos en el apartado anterior, te dejamos la secuencia que debes usar para solucionar este error:
Diskpart > clean Diskpart > convert gpt Diskpart > create partition primary
Error del Servicio de disco virtual: El volumen es demasiado pequeño
Para solucionar este error simplemente deberemos formatear nuestra memoria USB en formato NTFS usando el comando ‘Format fs=NTFS‘
